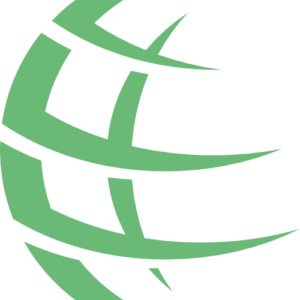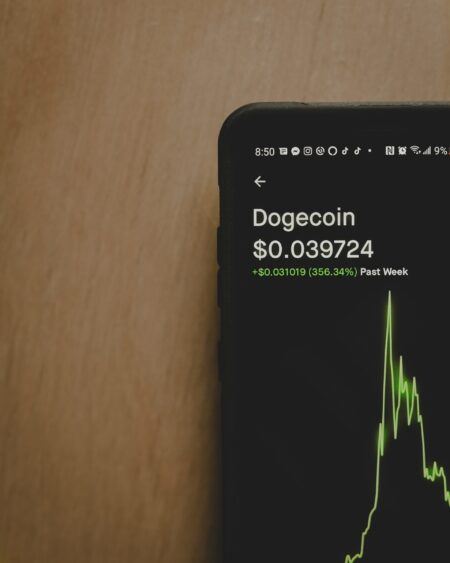You might have invested in Bitcoin, Ethereum, or other cryptocurrencies and even made some money off those investments. Now, the question is: how do you convert your crypto into fiat and withdraw it from Crypto.com?
This is a common question, especially since most people have never used a crypto exchange before and are wondering if it’s possible to withdraw money at all. If you want to withdraw your money to a bank account, you’ll need to do some work on the Crypto.com app. This guide will walk you through the process of doing so safely and securely.
What Is Crypto.com?
Crypto.com is a cryptocurrency exchange platform that lets users trade over 250 cryptocurrencies using over 20 fiat currencies. It’s also easily accessible in more than 80 countries at the moment.
Crypto.com is also an excellent choice for more experienced traders. Though it’s not the most complicated crypto exchange platform, it can still be a bit intimidating, especially at first, because of its website. Aside from its digital wallet and high-level security, Crypto.com is also known to be a more affordable option than other top crypto exchange platforms.
Can You Withdraw Fiat Money from Crypto.com?
Yes, you can withdraw your money from Crypto.com to a bank account, but the process can be tricky. Crypto.com doesn’t support fiat withdrawals at the moment, so the only way to access your fiat money is by selling your cryptos on the platform.
Before you can withdraw your money to your bank account, you first have to sell your cryptos so that you can store the converted fiat money in your USD fiat wallet. You can then transfer your USD funds from the fiat wallet to your US bank account. Although Crypto.com doesn’t have fees for these transfers, your bank may charge you, so check with them first before withdrawing.
Also read: How to Transfer Crypto from Binance to PayPal: Step-by-Step
How to Withdraw Money from Crypto.com to a Bank Account
Here are seven easy steps on how to withdraw money from Crypto.com to a bank account:
Step 1: Log In to Your Crypto.com Account
When initiating withdrawals like this, it is preferable to use the app rather than the website. The app is far more simple and user-friendly, making it easier for users to find what they’re looking for.
Download and open the Crypto.com app on your device and then enter your login credentials to access your account. In the app, navigate to your crypto wallet by tapping the logo on the bottom navigation bar.
After you tap the logo, a menu will appear. Here you’ll see multiple options, including “Crypto Wallet,” “Fiat Wallet,” “Track,” and more.
Step 2: Set Up Your Fiat Wallet
Only a few easy steps are needed to set up a fiat currency wallet. First, on the bottom navigation bar, go to “Accounts” and then tap on “Fiat Wallet.” After that, tap on “+ Set Up New Currency.”
What you’ll be doing is converting your cryptocurrency into your home country’s currency. So if you live in the US, you just need to convert it to USD.
Take note, though, that to successfully set up your fiat wallet, you will need to give additional information, such as your Social Security Number and Residential Address. PO boxes are not allowed.
After reading the instructions and Terms and Conditions, simply tap “Next” and then provide your home address and Social Security Number. Once done, you will need to wait a few days or weeks for Crypto.com to approve your application. Then, they will send the confirmation to the email address associated with your Crypto.com app.
Note: Your Social Security Number is only required when setting up your USD fiat wallet. Submitting this information will not trigger a credit check, and it will not be needed for each transaction.
Step 3: Sell Your Crypto
After creating your fiat wallet, you can now exchange your cryptocurrency for your preferred currency. Simply click “Fiat Wallet” and then choose “Sell Crypto.” Next, select the cryptocurrency you want to convert to fiat, then click “Cash.”
Be sure to select the fiat wallet section instead of the crypto wallet. Then, you can input the amount you want to convert on the Fiat Wallet window.
You are not required to convert all your crypto funds, but you will be required to convert a certain minimum amount to transfer into your bank account. The minimum withdrawal amount on Crypto.com is $100 for each request.
A confirmation window will display your crypto’s current value in fiat currency for about 15 seconds. Pay close attention to that window, which shows the amount of fiat money you will receive in exchange for the crypto. After confirming, just enter your passcode for your Crypto.com app.
Step 4: Start a USD Withdrawal Request
Once you have finished everything, you simply return to the app’s home page and select “Transfer.” Next, click on “Withdraw” and then select “Fiat.”
Tap on your USD balance and “Withdraw USD.” Select “Add Bank Account” or simply choose your preferred bank if it has already been linked to your Crypto.com account.
Step 5: Add Your Bank Account
If you have not yet set up your bank account, you can link it by selecting your preferred bank and logging in with your online banking credentials. The bank account will be accessible for withdrawal once it has been added successfully.
Crypto.com will authenticate your bank account after you’ve finished linking it to the app. You’ll also now be able to withdraw money quickly.
Once verified, Crypto.com will add your bank account to the whitelisted list. It’s best to use a crypto-friendly bank to avoid any issues with these transactions.
Step 6: Complete the Withdrawal Request
After setting up your bank account, the confirmation screen will appear. First, review all the USD withdrawal information, then tap “Confirm” to proceed with the transfer. After that, the app will update the withdrawal request’s status.
Step 7: Wait for Your Money
The money will arrive in your bank account in three to five days. You also will receive a message once the money is deposited into your account.
Conclusion
While it’s pretty simple to exchange crypto coins for fiat money, transferring fiat to your bank account may take some extra steps. However, the process can still be quite straightforward if you complete the steps correctly.
If you still need further assistance, feel free to contact Crypto.com support. Just open the Crypto.com app, select the chat icon, and then type your message. Usually, you’ll hear back from Crypto.com within a day.
FAQ
How long does it take for my money to arrive in my bank account?
It may take three to five business days for the funds to appear in your bank account, especially if this is your first time transferring money from your app. Don’t worry, since Crypto.com will always notify you via email and push notifications after their internal evaluation.
Does Crypto.com charge fees to withdraw money to a bank account?
No, Crypto.com currently does not have fees for processing USD withdrawals from the Crypto.com app to your bank account.
Which crypto can I sell to USD in the Crypto.com app?
You can exchange any cryptocurrency accessible for trading in the US for USD. You can use this article as a reference for the complete list of cryptocurrencies you can sell, but you may also refer to the app’s Trade Menu.
Why can’t I link my bank account?
If you can’t add your bank account to Crypto.com, it might be due to regulatory restrictions. Currently, Crypto.com is unable to process withdrawals to a bank account associated with a New York address.
If your bank account is not linked to a New York address, it is likely that it does not allow ACH transfers. You could try adding a different bank account if you run into this problem.
Why is my withdrawal on hold?
One of the most likely causes for your transfer to be on hold is that your bank account name does not completely match your name on Crypto.com records.
Other typical reasons include transferring the funds from a joint account or using a third-party payment processor such as PayPal or Wise rather than a bank. Your transfer can also be held if it’s linked to a non-ACH network bank or an unsupported institution such as a crypto exchange.
Image Source
Featured image via Unsplash.